Are you the type of person that likes to keep track of your trips, look at your mileage, and see how efficiently you’re driving? Or keep an eye on the health of your EVs battery? Or dream about being able to talk to your car? Well, there are a bunch of third party options out there for Tesla to do just that.
There are quite a few options out there for Tesla apps and services that add additional functionality that’s missing from the official Tesla app, or for taking a deeper look at how you drive and the health of your battery. Today I’m going to focus on two: Tezlab and TeslaFi. Both offer the ability to track your trips, see your driving efficiency, log phantom drain, and add some additional car controls. While there are more control apps out there like Remote S on iOS and Dashboard for Android, those apps focus on controls. Tezlab and TeslaFi log your trips and show you how your driving and charging affects your car’s performance and overall health, in addition to offering additional controls.
WARNING!!!
All of these third party apps and services require you to log in to your Tesla account so they can request an API token to access some limited controls and car data. This is something you’ll need to be comfortable with before moving forward with any third party Tesla service. Before jumping in, do some research on the developer. And if you want to stop a service from having access to your Tesla, all you have to do is change your Tesla password, which will expire the Tesla API token they’re using.
Tezlab
Of the two, Tezlab is by far the clear winner when it comes to visuals. It looks a lot more polished and modern than TeslaFi, but don’t judge a book by its cover. I’ve mentioned this before, but I’m a UI and UX design by trade, so I can sometimes be a little more critical on that kind of thing. Keep that in mind as I dive into … well … some areas that really left a bad taste in my mouth when it comes to Tezlab.
First, is the business model. The app is free to use, and by “free” I mean it doesn’t cost you any money, but you will be paying with your privacy. Much like Facebook and Google products, you’re trading your private meta data in exchange for using a service for free. It’s not clearly stated on Tezlab’s website, but I have no doubt that they are making money by data mining the anonymized data of their users, and then selling access to that data to third parties. If that’s not how they’re making their money, then they don’t have a business. It’s a personal preference and choice if you’re comfortable with that exchange.
Putting that aside, the app is relatively quick and easy to get up and running. After logging into your Tesla account, setting up a Tezlab account, and giving approval for the app to use your phone’s location data, you’re all set … sort of.
The app is geared towards social sharing and gamifying the Tesla driving experience. Its central focus is comparing your driving stats to others in the Tezlab community, and unlocking different medals and badges, like being a Rockstar for reaching #1 in more than one leaderboard. Two of the five tabs in the main navigation are: leaderboards, where you see the best and most efficient drivers; and activity, which is where you see a Facebook style news feed of everyone’s trips and charging habits. And I mean everyone.
Building on the “you need to be comfortable sharing your privacy in exchange for a service” business model, the app also defaults to sharing your trip data publicly with other Tezlab users. Every trip that you take will be visible to everyone by default. Thankfully, Tezlab defaults sharing precise map locations to off, but the general locations and times of your trips and charges are just … out there by default. You can switch that off too, but it’s buried in settings and it’s not made clear when you start using the app that this is happening. It might be a while before you stumble upon that and realize that you might want to shut that off. As a UX designer, this struck a nerve. I have serious issues with how this isn’t clearly communicated during the first time setup, or even turned off by default. The app should default to privacy first and encourage you to grant access to unlock the social features if desired. Not the other way around.
One area I give Tezlab high marks is how they’ve taken great steps to avoid causing phantom drain on your car. A poorly configured third party app could ping your car constantly, which would keep it awake and unable to switch into sleep mode. This can drain the battery faster. And I’ve experienced this … even a minor phantom drain bump with Tezlab itself.
Tezlab uses your phone’s GPS to detect if your driving before it starts to ping your car for driving data. Pretty clever. In practice though, I’ve noticed that technique does mean that Tezlab sometimes misses the beginning of a trip, so it reports slightly lower mileage and trip data than other methods. The data and efficiency info was in the ballpark when compared to the car trip meter or TeslaFi, but Tezlab wasn’t completely accurate. I found it painted a roughly accurate picture of my trips. It’s a minor sticking point, but something worth mentioning.
This brings me to how they present the data they collect, and once again, the UI designer in me struggled with this a bit. Much like most modern mobile apps, the main navigation is along the bottom. The default screen is your “profile” when you open the app, which includes a giant picture of your car, your cars name, and VIN in the top half of the screen. I wouldn’t call that critical info to be taking up so much screen real estate when compared to what comes below. You get a little battery usage box, and a slider box with your last three trips, and below that a phantom drain chart. Where to start?
Tezlab has a knack of raising more questions than it answers for me with how it presents its data. The battery box will show you how your battery usage breaks down at a high level. None of this is interactable, so you can’t tap on the phantom drain bar and get a breakdown, or tap on the low efficiency bar to see a selection of trips that contributed to that poor efficiency.
Skip down to the phantom drain section and it’s extra confusing. The data is displayed across three panels. For some reason they’ve chosen a 7 bar, bar chart to display 1 day increments over 30 days. I’ve been using this app for weeks and I still don’t completely understand what this means because the visual chart they chose is completely the wrong metaphor to use. Tapping on a bar only displays the miles lost at the top of the bar. Why not show a breakdown of the trips and times, or parking sessions, that may have contributed to the phantom drain? That would help a Tesla owner try to diagnose the problem. If you slide to that chart to the left, you get the same 7 bar, bar chart, but this time it’s 1 day increments for 7 days. Again, what? And the final slide shows you a single phantom drain range lost with an average temperature. This range lost number … is it for a day? A week? A month? There’s no label … no context. For any of it.
They clearly have the data, but this UI … it’s like a running back fumbling the football on the 1 yard line. There’s a simple fix, use a line chart. Y axis clearly labeled as miles lost, X axis labeled for the number of days or month (whatever the chart length is meant represent). The key to good UI and UX is to reduce cognitive load on the user. We should be able to recognize instantly what the developer is trying to communicate. I shouldn’t have to puzzle it out or do math in my head.
This exact problem is repeated on the “Track” tab in the “Charging Info” section. The chart is supposed to show you how your charge rate was over the course of the last charge. How many miles were added over time. Again, a bar chart. A bar chart with no labels. You have to tap on a bar to find out what the Y axis even is, and even then it’s two numbers that are shown. It took me a few minutes to puzzle this one out. Each bar is meant to represent 23 minutes in this example. Again, why a bar chart? This too should be a line chart. Y axis clearly labeled as total miles, x axis clearly labeled as “X hour charge time.” Doing that means you don’t need all of the repetitive text in the lower area. Less clutter, easier to digest, reduced cognitive load.
And speaking of the “Track” tab, what would you expect to see on “Track”? I was expecting to see a list of every trip I’ve ever taken. Nope. That’s in a sub section of your “Profile” under “Trips.” The “Track” tab only has your last trip, and your last charge. You could make the argument that maybe “Track” is for tracking your current trip. Well, you shouldn’t be using your phone while you’re driving, so I’d say that’s not the case either. I’m so confused by these choices.
On a positive note, in the most recent update of Tezlab they’ve added in car controls, which behave exactly as you’d expect. You can turn the air conditioning on and off, open the trunk, and more. It’s great to see them add these features in, but I’m more interested to see what they do with them in future releases. It feels like this could be opening the door to even bigger features. Since it’s a native mobile application, they could tie into Siri Shortcuts on the iPhone, or Google Assistant on Android.
TeslaFi
TeslaFi is like the mirror opposite of Tezlab. It’s not free like Tezlab and will cost you $5 a month, or $50 a year to use. With Tezlab your data is their revenue source, with TeslaFi you’re the paying customer and revenue source. Tezlab runs on your phone. TeslaFi doesn’t even have a phone app.
Setting up TeslaFi for the two week free trial is fairly simple. You setup a TeslaFi account, tell it what kind of car you have, and either provide your Tesla account login credentials, or provide it your Tesla API token yourself. Getting the Tesla API token yourself takes some programming skills, so that’s not going to work for the vast majority of people. I gave TeslaFi my login credentials during setup (much easier).
Once you’re setup, TeslaFi will start pinging your car on a regular basis to log whether it’s sleeping, idling, driving, or charging. And this is where you’ll need to do some fiddling in the TeslaFi settings.
Look under “Settings,” and “Sleep Modes” for the settings you should look at right away. Make sure you have TeslaFi Sleep Mode enabled. I found that the default sleep settings in TeslaFi weren’t giving my car enough time to fall asleep consistently, so I had to customize those settings. For me I found that a “Time to try sleeping” set to 30 minutes worked best, but your mileage may vary here. If you set up email notifications, you’ll get an email each time your car is trying to go to sleep and a follow up email if it was successful or not. You can use this to try tweaking the “Time to try sleeping” number and see how it works out, but don’t over do it. Make a change and leave it for a day or two. Not every sleep attempt is successful, so you only need to worry about it if it your car is staying awake for hours on end. If you set the sleep time too high, TeslaFi may miss out on a drive you took because it wasn’t pinging your car frequently enough. I also have Nighttime sleep mode and deep sleep mode enabled. This ensures the car will be left alone at times I’m never driving my car.
Having all of these customizations is great to fine tune the service to your car and preferences, but it adds a lot of complexity. Out of the box, it was adding to my phantom drain slightly, but after tweaking it’s been working great. Tezlab on the other hand opted for simplicity and doesn’t surface any controls of this sort to the user, so if you find Tezlab contributing to phantom drain, like I did to a small amount, there’s nothing you can tweak to reduce that impact … other than not using the app.
But how does TeslaFi work? In a word, great! When you log into the website, you’ll see your current day’s trips with daily averages on the right hand side. It shows you kWh and miles lost during sleep and idle times. The interface is very information dense, but for that amount of data they present it in a logical way. Trips starting and ending points are clearly labeled. Elevation charts are displayed along the bottom edge of each trip, as well as average temperatures on the right, which can help to quickly explain why a trip may have a higher Wh/Mile. Again, data dense, but it’s all data that’s relevant to understand how the terrain and temperature may have affected the efficiency. If you plug in your average gas and electric costs, TeslaFi will also display estimates for how much a specific trip cost you in electricity vs. gas.
The calendar view is kind of addictive. It breaks down all trips into the daily average on a given day and displays them across the calendar. Pretty cool. You’ll also see that month’s total summary for drives and charges along the top, which also includes a cost breakdown.
TeslaFi also breaks down a charging report for you to show your lifetime charges, where, and how much. But even cooler is the battery report, which will show you the general health of your battery based on what its total range is over time. If you feel like you’re not getting as many miles out of your battery as you should be, you can reference this data to see if it’s really happening or if your gut feeling is wrong.
And finally, one of my favorite sections to check out as the weather gets colder here in New England, the Drives tab. In here you can find top 10 lists for your most common destinations or longest drives. This makes it easy to tag your most common locations with easier to read names than the full street address (ie. home, work, daycare, school, etc.). Then there’s the temperature efficiency chart. For me, this was worth the price of admission. It breaks down all of your drives and energy used based on temperature ranges. This chart will get more accurate and robust over time, so I’ll be able to see how my battery performs in the summer vs. winter, and have actual numbers to understand the impact on my car’s efficiency. This kind of information is extremely helpful if you’re planning a long trip in the winter and want to know if the range being reported on your car will be accurate to get to your destination.
If you use Amazon Echos and Alexa, then there’s an extra perk of TeslaFi with its Amazon Alexa Skill. You can ask your Echo to find out your battery level, charge limit, battery range, vehicle state, odometer, inside & outside temperature, as well controls like turning on the air condition system, setting the charge limit, or even starting and stopping the charge.
For me the one control I’ve been enjoying using is turning on the air conditioning system, which will come in handy in the winter time. A nice convenience feature and way to avoid having to load the Tesla app on my phone to warm the car. As I mentioned before, Tezlab could easily add support for something like this with Siri Shortcuts or Google Assistant since they’re a native mobile application, but right now there’s no voice assistant support.
And to bring this back to the mirror opposite comparison with Tezlab, you can share any drive you want, but everything defaults to privacy first. To share a drive, you tap on the share drive icon on a specific trip, which creates a sharable URL you can send in an email or text, or on social media.
And another difference between the two is the data itself. In TeslaFI you can download a CSV file of all your data to archive or look at in Excel or Google Sheets at any time. Your data is your data. With Tezlab, there’s no way to export your data out of the application. I even wrote Tezlab asking if this was possible or a feature they were planning on adding and never heard back.
While TeslaFi may not be as visually nice looking as Tezlab, the underlying design structure is more sound. Don’t get me wrong, TeslaFi could be prettier, but on functionally it’s ticking all of the boxes. My one big knock against TeslaFi is the lack of mobile compatibility. There’s no app to download from Google Play or iTunes. It’s web only … and worst … desktop only. Trying to look at this on a phone is ridiculous. It’s 2018 and this site is still not responsively designed. Talk about a face palm.
If TeslaFi rebuilt the website to be fully responsive and work across phones, tablets, and desktops, it would be a massive improvement.
Final Thoughts
Would I recommend Tezlab? As of October 2018, no. User experience problems are what’s holding Tezlab back. When it comes to user experience design it’s never one or two major things that hold a product back, it’s a dozen small things that wear a user down. Death by 1,000 cuts. To me that was Tezlab, and that really bothers me because they clearly have the bones of a great product, they clearly have talented folks working on it, but they just … dropped the ball at the 1 yard line. Fixing the UI issues I listed out shouldn’t be hard work, so I’ll be keeping my eye on Tezlab to see how it evolves over time. In six months, it may be a product that I find indispensable, but not right now.
One note on Tezlab, it does have a web view that you can use in the car, but it’s only supported on the Tesla Model X and S right now, so I couldn’t test it, but everything I’ve seen about looks amazing. You can see realtime stats on your current drive, including a weather Doppler view. That one feature could be a reason alone to use Tezlab, so once that’s available in my Model 3 I’ll be trying it out.
And to circle back to my opening comments on privacy concerns. I do trust Tezlab. Ben Sullins of the Teslanomics YouTube channel is an advisor to Tezlab, and I have a lot of respect for him. He speaks highly of Ben and Will who created Tezlab, and if you read up on their website, they care deeply about keeping your data safe and secure. They’ve taken all the right steps with the technology when it comes to that. I just hope they can improve the UX of Tezlab to match what they’ve done on the backend.
What about TeslaFi? I give that a big recommendation, with the warning that it’s a little fiddly to setup. Once again, it’s the mirror opposite of Tezlab. If you’re comfortable jumping into settings and making adjustments, it’s worth a look. TeslaFi comes with a 2 week free trial to kick the tires, and if you use my referral code, which I’ll put in the description, you get a full month free trial. Since both services are free to use or try, give them both a shot and see which ones works better for you. Not everyone wants or needs the crazy amount of data TeslaFi provides, and not everyone is a social butterfly wanting to share their trips broadly in Tezlab. They’re designed for different needs and audiences, so give them a shot.
One word of warning on all of these services, try to avoid using more than one at once. You can end up with 2 or 3 services all pinging your car at different times and your car will never go into sleep mode. Try to stick to 1, maybe 2, and if you stop using a service, change your Tesla account password to make sure you’ve fully turned off access to that app. You don’t want a service you’re not using to keep pinging you car.
UPDATE: After publishing the video, Tezlab contacted me and put out a statement about their business model and how they handle customer data. Ben Sullins wrote in a comment, “I wanted to clarify one thing, we’re not selling or monetizing any data. We have a freemium model in which some features (in development) will be paid while the majority of the app is always free. We’re big believers in protecting people’s privacy and have not, nor will not “sell” users data.”
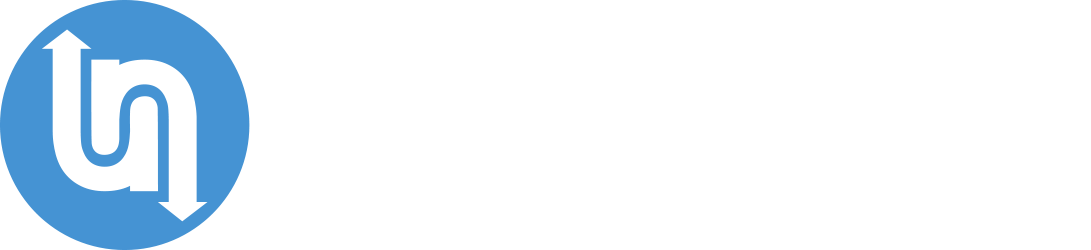
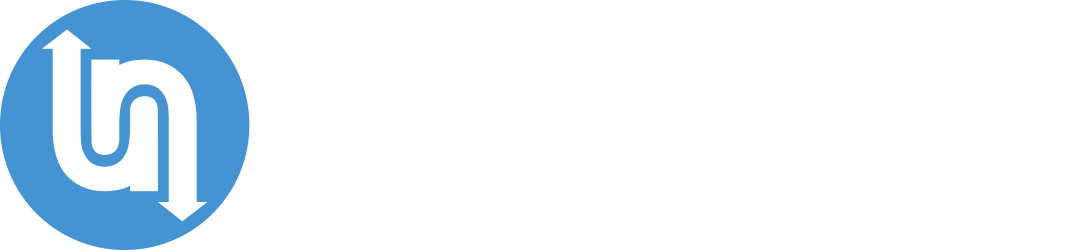

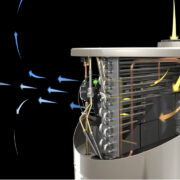







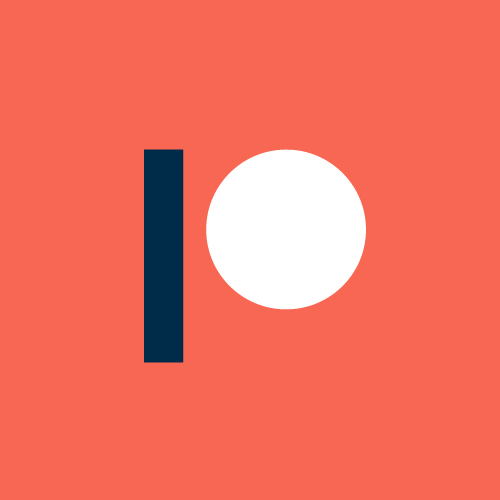
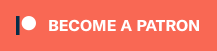

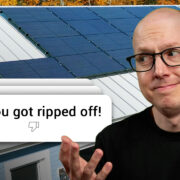



Comments